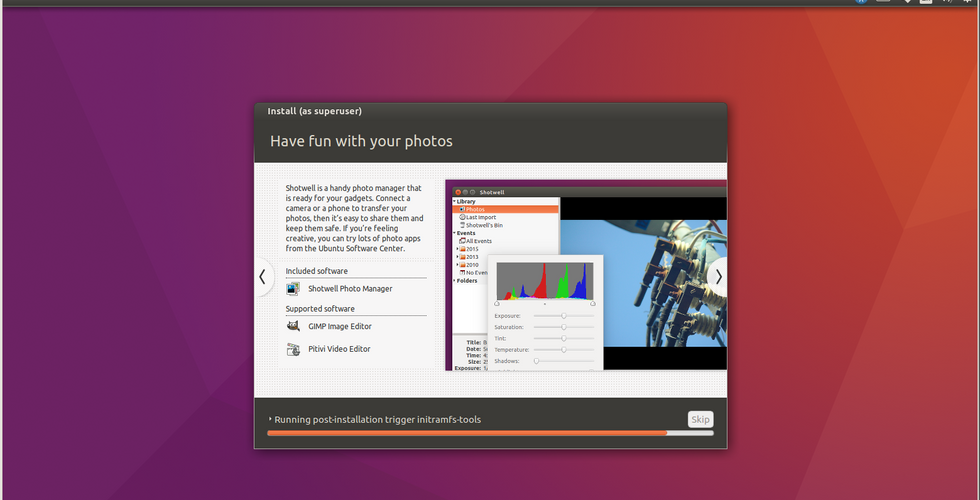Installing the 64-bit PC (AMD64) desktop image of Ubuntu 16.04.2 LTS (Xenial Xerus) in Oracle VM Vir
- Zach Pfeffer
- Feb 17, 2017
- 4 min read
Step-by-step, verified instructions, for installing the 64-bit PC (AMD64) desktop image of Ubuntu 16.04.2 LTS (Xenial Xerus) in Oracle VM VirtualBox 5.1.14 running in Windows 7 Professional Service Pack 1 (CurrentBuild 7601) on a ThinkPad T460 model 20FNCTO1WW with an Intel(R) Core(TM) i7-6600U CPU
Step 1: Enable Intel (R) Virtualization Technology in the T460's BIOS
Power On
Hit Enter
Hit F1
Right arrow key over to Security
Down arrow key to Virtualization
Press Enter
Use '+' to enable Intel (R) Virtualization Technology
Hit F10 to Save and Exit
Select [Yes]
Notes
- Intel (R) Virtualization Technology is not enabled out-of-the-box on the T460 model 20FNCTO1WW.
- If Intel (R) Virtualization Technology is not enabled in the T460's BIOS,
This error will pop up when booting the Ubuntu image in the Oracle VM:
Failed to open a session for the virtual machine ubuntu-16.04.1-desktop-amd64-4GB.
VT-x is disabled in the BIOS for all CPU modes (VERR_VMX_MSR_ALL_VMX_DISABLED).
Result Code: E_FAIL (0x80004005) Component: ConsoleWrap Interface: IConsole {872da645-4a9b-1727-bee2-5585105b9eed}
(64-bit) options will not show up in Oracle VM VirtualBox:

Step 2: Start VirtualBox and Create the Virtual Machine
If you need help installing Oracle VM VirtualBox 5.1.14 on Windows 7 Professional Service Pack 1 (CurrentBuild 7601) click here.
1. Click on the Oracle VM VirtualBox desktop icon or go to Start > Oracle VM VirtualBox > Oracle VM VirtualBox or type VirtualBox into run


Note
Using cmd.exe you can:
c:\>cd "c:\Program Files\Oracle\VirtualBox"
c:\Program Files\Oracle\VirtualBox>VirtualBox.exe
2. Click New.

3. At the Name and operating system screen fill in:
Name: ubuntu-16.04.2-desktop-amd64-4GB
Type: Linux
Version: Ubuntu (64-bit)

4. On the Memory size screen set the memory to 4096 MB.

5. On the Hard disk screen select: Create a virtual hard disk now

6. On the Hard disk file type screen select VMDK (Virtual Machine Disk)

Notes
- VMDK files can be used on other virtual machines and products: VMware, Parallels Desktop, Sun xVM, QEMU, SUSE Studio, Norton GHOST and ILookIX and the .NET DiscUtils Open Source C# library.
- VMDK files use an open format:"Virtual Disk Format 1.1" (PDF) VMware.
7. On the Storage on physical hard disk screen select Dynamically allocated

8. On the File location and size screen set the name to ubuntu-16.04.2-desktop-amd64-32GB. Change the 8.00 GB to 32.00 GB using this sequence:
Click to the left of the decimal point.
Type '3' then '2'.
Hit the left arrow key twice so that the cursor is between the 8 and the 3.
Hit Backspace.

Step 3. Get the Ubuntu 16.04.2 image (aka ISO) and run it
2. Click the Download button (this button also goes to the same place).
3. Consider donating and click Pay with PayPal or click the Not now, take me to the download > link
4. In the Oracle VM VirtualBox Manager click on: [Optical Drive] Empty and select the ISO.


5. Click Start.

Step 4. Installing Ubuntu 16.04.2
1. Click on the Install Ubuntu button.

2. Select the two boxes and click the Continue button:
Download updates wile installing Ubuntu
Install third-party software for graphics and WiFi hardware, Flash, MP3 and other media

3. Leave Erase disk and install Ubuntu checked and click Install Now.

4. Accept Write the changes to disks? by clicking Continue.

5. Enter Where you are and click Continue

6. Click Continue on Keyboard layout

7. Enter your name, pick a user name, choose a password and confirm it. Click Continue.

8. It'll take about 10 minutes to install. These images will be displayed while the installer runs.
Note
The install may appear hung for 20 min. Expand Running post-installation trigger update-notifier-common by clicking on the little arrow. If it doesn't get past this part then ...

9. Click the Restart Now button

10. Press Enter to reboot

11. After the restart, enter your user name and password you set in step 7 and click on the > by the password field.

12. You should now see this screen and can start to use Ubuntu.

Want More?
Click here to add a second disk to your Ubuntu VM.
Additional Information
1. What does Xenial and Xerus mean?
What fortunate timing that our next LTS should be X, because “xenial” means “friendly relations between hosts and guests”, and given all the amazing work going into LXD and KVM for Ubuntu OpenStack, and beyond that the interoperability of Ubuntu OpenStack with hypervisors of all sorts, it seems like a perfect fit.
And Xerus, the African ground squirrels, are among the most social animals in my home country. They thrive in the desert, they live in small, agile, social groups that get along unusually well with their neighbours (for most mammals, neighbours are a source of bloody competition, for Xerus, hey, collaboration is cool). They are fast, feisty, friendly and known for their enormous… courage. That sounds just about right. With great… courage… comes great opportunity!
Mark Shuttleworth blog. Referenced from OMG Ubuntu UK. Note the UK spellings of neighbours (lukemastin.com)
2. Ubuntu 16.04.2 vs. 16.04 differences
3. VM Acceleration on the Intel(R) Core(TM) i7-6600U (Intel link):
VT-x with Extended Page Tages
Virtualization Technology for Directed I/O (VT-d)
4. Links to architectures and machines listed on http://releases.ubuntu.com/16.04/:
Machines that implement the AMD64/EM64T architectures: Athlon64, Opteron, EM64T Xeon, Core 2.
Links to the i386 (IA-32) architecture.
5. Expanded links from each section of http://releases.ubuntu.com/16.04/:
References
1. Used https://www.diffchecker.com to check the text differences.
2. Ubuntu xerius squirrel image from https://insights.ubuntu.com/2016/04/29/lts-16-04-review-roundup/
.png)